
Navigation: Logo Image wizard
Image
wizard
The Image wizard allows you to choose a shape and edit its
properties. Click the Image button on the toolbar to open the
wizard.
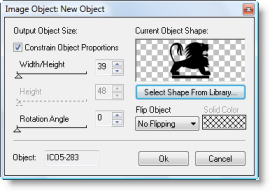
The wizard opens into the dialog above.
In the dialog, you can customize image properties, such as
width, height and color. You can also rotate and flip the object
horizontally or vertically. All manipulations are easy to do as you
will only toggle the sliders.
You can change width and height of a selected object separately,
or enable the option to keep its proportions as you change the
size.
 To constrain object
proportions, check the "Constrain Object Proportions" checkbox.
To constrain object
proportions, check the "Constrain Object Proportions" checkbox.
Now you can change the size of a selected object and maintain
its original proportions.
 To change the size of the
object, toggle the "Width/Height" slider to achieve the desired
value.
To change the size of the
object, toggle the "Width/Height" slider to achieve the desired
value.
 To rotate the object, toggle
the "Rotation Angle" slider until the desired rotation angle is
achieved.
To rotate the object, toggle
the "Rotation Angle" slider until the desired rotation angle is
achieved.
 To flip the object, select
"Flip Horizontal" or "Flip Vertical" option from the drop-down
menu.
To flip the object, select
"Flip Horizontal" or "Flip Vertical" option from the drop-down
menu.
 To select the color of the
object, flip the object, select "Flip Horizontal" or "Flip
Vertical" option from the drop-down menu.
To select the color of the
object, flip the object, select "Flip Horizontal" or "Flip
Vertical" option from the drop-down menu.
The dialog also provides you with a one-click access to the
Shapes Library. The shapes
are grouped into tabs based on their topic.
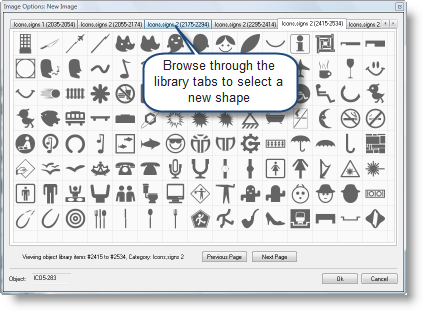
You can select any shape you like and click OK to return to the
Image dialog.
 To select a new shape for
the object, click on the image icon you like.
To select a new shape for
the object, click on the image icon you like.
A "Color Options" is another dialog you can open to choose the color for the shape.
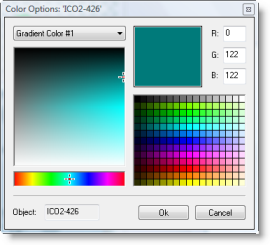
You can choose the color by using a color picker or enter the
RGB values into the fields.
Once the properties of the shape are all set, you can return to
the work area and continue editing the
logo.
 Related topics:
Related topics:
 Text wizard
Text wizard

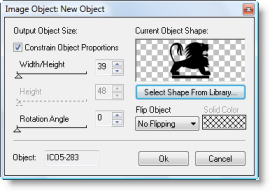
![]() To constrain object
proportions, check the "Constrain Object Proportions" checkbox.
To constrain object
proportions, check the "Constrain Object Proportions" checkbox.![]() To change the size of the
object, toggle the "Width/Height" slider to achieve the desired
value.
To change the size of the
object, toggle the "Width/Height" slider to achieve the desired
value.![]() To rotate the object, toggle
the "Rotation Angle" slider until the desired rotation angle is
achieved.
To rotate the object, toggle
the "Rotation Angle" slider until the desired rotation angle is
achieved.![]() To flip the object, select
"Flip Horizontal" or "Flip Vertical" option from the drop-down
menu.
To flip the object, select
"Flip Horizontal" or "Flip Vertical" option from the drop-down
menu.![]() To select the color of the
object, flip the object, select "Flip Horizontal" or "Flip
Vertical" option from the drop-down menu.
To select the color of the
object, flip the object, select "Flip Horizontal" or "Flip
Vertical" option from the drop-down menu.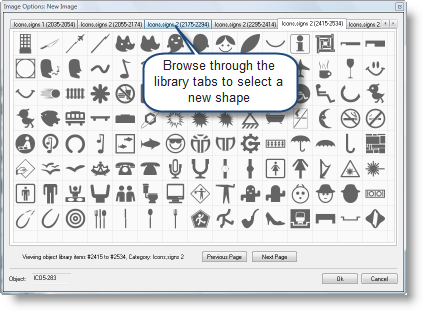
![]() To select a new shape for
the object, click on the image icon you like.
To select a new shape for
the object, click on the image icon you like.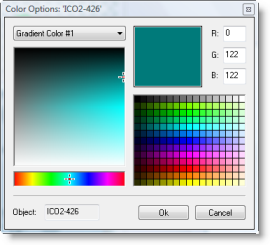
![]() Related topics:
Related topics: