|
| Introduction |
|
| Getting Started |
|
| Create a logo from a template |
|
| Create a logo from scratch |
|
| Open a logo for editing |
|
| How-to Tutorials |
|
| How-to: General (Text and Image Objects) |
|
| Select and move an object |
|
| Remove an object |
|
| Duplicate an object |
|
| Bring an object closer |
|
| Send an object farther |
|
| Bring an object to front |
|
| Send an object to background |
|
| Save an object as a style template |
|
| Resize a selected object quickly |
|
| Add a reflection effect |
|
| How-to: Logo Image Objects |
|
| Add a new image object |
|
| Edit a selected image object |
|
| Rotate, flip and resize an image |
|
| Select image color |
|
| Import a custom bitmap |
|
| Add shadow and outline |
|
| Add gradient |
|
| How-to: Logo Text Objects |
|
| Add a new text line |
|
| Edit a selected text object |
|
| Make a circular text / rotate a text line |
|
| Select text color |
|
| Select text font and size |
|
| Add text shadow and outline |
|
| Add text gradient |
|
| How-to: Publish a Logo |
|
| Save a logo project |
|
| Save a logo for the Web |
|
| Save a logo for print |
|
| Print a logo |
|
| Make a background transparent |
|
| Save as a logo template |
|
| Interface Windows |
|
| Main Window |
|
| Work area |
|
| Selecting objects on the canvas |
|
| Moving and deleting objects on the canvas |
|
| Current object preview window |
|
| Shape library window |
|
| Styles library |
|
| Wizards |
|
| Image wizard |
|
| Shape wizard |
|
| Text wizard |
|
| Effects wizard |
|
| Gradient wizard |
|
| Colors wizard |
|
| Transform wizard |
|
| Logo image wizard |
|
| Reflections wizard |

Navigation: Logo Colors Wizard
Colors wizard
The Colors wizard allows you to customize color for a selected object. Click the "Color" button on the toolbar to open it.
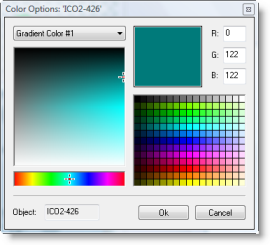
The wizard opens into the dialog above.
You can use the dialog to select the object filling options. See the options below.
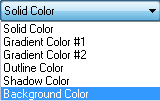
The menu allows you to select solid color, gradient color #1, gradient color #2, outline color, shadow color.
![]() To select solid color, click
"Solid Color" item from the drop-down menu.
To select solid color, click
"Solid Color" item from the drop-down menu.
Now you can select the color. You can do this by using the color picker or by entering the RGB values into the fields. As you customize the color, all changes are immediately reflected on the selected object on the canvas.
![]() To set the color, use the
color picker or enter the desired RGB values into the fields.
To set the color, use the
color picker or enter the desired RGB values into the fields.
Once the color is chosen, click OK to return to the work area.
![]() Related topics:
Related topics: