|
| Introduction |
|
| Getting Started |
|
| Create a logo from a template |
|
| Create a logo from scratch |
|
| Open a logo for editing |
|
| How-to Tutorials |
|
| How-to: General (Text and Image Objects) |
|
| Select and move an object |
|
| Remove an object |
|
| Duplicate an object |
|
| Bring an object closer |
|
| Send an object farther |
|
| Bring an object to front |
|
| Send an object to background |
|
| Save an object as a style template |
|
| Resize a selected object quickly |
|
| Add a reflection effect |
|
| How-to: Logo Image Objects |
|
| Add a new image object |
|
| Edit a selected image object |
|
| Rotate, flip and resize an image |
|
| Select image color |
|
| Import a custom bitmap |
|
| Add shadow and outline |
|
| Add gradient |
|
| How-to: Logo Text Objects |
|
| Add a new text line |
|
| Edit a selected text object |
|
| Make a circular text / rotate a text line |
|
| Select text color |
|
| Select text font and size |
|
| Add text shadow and outline |
|
| Add text gradient |
|
| How-to: Publish a Logo |
|
| Save a logo project |
|
| Save a logo for the Web |
|
| Save a logo for print |
|
| Print a logo |
|
| Make a background transparent |
|
| Save as a logo template |
|
| Interface Windows |
|
| Main Window |
|
| Work area |
|
| Selecting objects on the canvas |
|
| Moving and deleting objects on the canvas |
|
| Current object preview window |
|
| Shape library window |
|
| Styles library |
|
| Wizards |
|
| Image wizard |
|
| Shape wizard |
|
| Text wizard |
|
| Effects wizard |
|
| Gradient wizard |
|
| Colors wizard |
|
| Transform wizard |
|
| Logo image wizard |
|
| Reflections wizard |

Navigation: Image Logos - Wizard
Logo image wizard
The Logo image wizard allows you to customize some image options. Choose Toolbar > Edit > Logo Image to open the wizard.
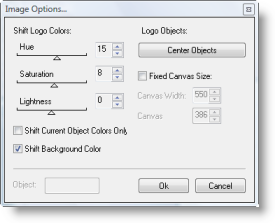
The wizard opens into the dialog above.![]()
You can use the dialog to shift a selected object color or background color, put a selected object in the center of the canvas automatically, and enable and customize a fixed canvas size. As you define these parameters, you can see the results on the canvas.
![]() To shift logo colors,
toggle the Hue, Saturation and Lightness sliders to select the
desired values.
To shift logo colors,
toggle the Hue, Saturation and Lightness sliders to select the
desired values.
![]() To shift a selected
object colors, check the "Shift Current Object Colors Only"
checkbox.
To shift a selected
object colors, check the "Shift Current Object Colors Only"
checkbox.
![]() To shift a background
color, check the "Shift Background Color" checkbox.
To shift a background
color, check the "Shift Background Color" checkbox.
![]() To put objects in the
center of the canvas, click the "Center Objects" button.
To put objects in the
center of the canvas, click the "Center Objects" button.
![]() To enable a fixed size
for the canvas, check the "Fixed Canvas Size" checkbox and enter
the desired width and height.
To enable a fixed size
for the canvas, check the "Fixed Canvas Size" checkbox and enter
the desired width and height.
Once the "Transform" option is customized, click OK to return to the work area.