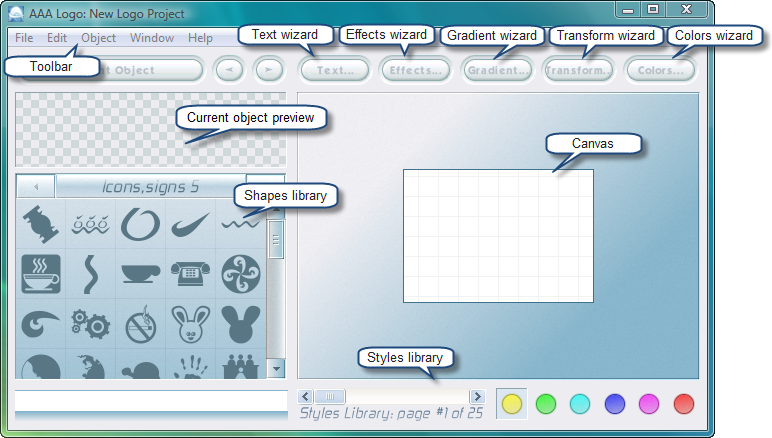|
|
|
Main
program window showing the Canvas, Shapes and Styles libraries,
Preview and wizards
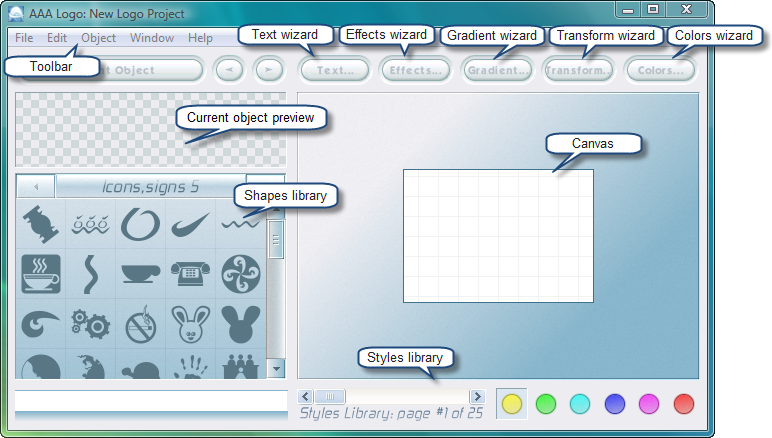
|
The largest area in the program is the canvas, which displays a
logo you are working on, allows you to select separate elements of
a logo and manipulate them using the mouse and drag-and-drop
operations. The canvas can automatically extend horizontally or
vertically depending on the size of the logo and the placement of
its elements. To help you align logo elements properly, the canvas
has a grid.
|
|
The toolbar provides quick access to all functions and settings
of the program. Just click on the toolbar item and select the
needed function from the drop-down menu. The most frequently used
functions are located directly in the main window.
|
|
A logo is made up of elements - shapes and text lines. When you
select an element, you can preview it in the current object
preview. Preview window will help you to know which element is
selected for editing.
|
|
The Text wizard allows you to create a new text object
consisting of text lines or edit existing text objects. Once you
open the wizard, you see the dialog where you can enter text,
select a font type, change font size, character spacing, aspect
ratio, color. All changes in this dialog are immediately reflected
on the canvas, which is convenient for editing. See Text wizard.
|
|
The Image wizard button is displayed when you select a shape
object. This wizard allows you to create a new image object by
selecting a shape from the Shape library or edit an existing image
object. Once you open the wizard, you can select a new shape from
the Shape library, change object size (width and height), set up
its rotation angle, flipping, change color. See Image wizard.
|
|
The Shape wizard button is displayed when you select a shape
object. This wizard allows you to change the shape for a selected
image object. Currently, you can choose from the library of over
8000 shapes, which are divided into tabs according to their topic,
such as technology, finance, education, geography, countries,
nature, plants, icons and signs. See Shape wizard.
|
|
The Effects wizard allows you to apply, remove and modify
outline and shadow. You can customize the outline with such
parameters as outline sharpness, color, opacity. You can also
adjust shadow parameters, such as angle, distance, color and
opacity. See Effects wizard.
|
|
The Gradient wizard allows you to apply gradient effect to text
and image objects. You can select gradient colors, define opacity
and gradient angle. All changes in this dialog are immediately
reflected on the canvas. See Gradient
wizard.
|
|
The Colors wizard allows you to change color of the selected
object. See Colors wizard.
|
|
The Transform wizard button is displayed when you select a text
object. This wizard allows you to rotate a text object and set it
to a curved shape (bend text). You can bend text inside and
outside. See Transform
wizard.
|
|
The Shapes library is a pane where you can browse and select
shapes. The pane is located close at hand right below the current
object preview. When you select a shape from the library, it's
instantly displayed on the canvas, so that you can see whether
you've achieved the desired result or not and continue selection
until you find the shape that fits your logo best. See Shapes library window.
|
|
The Styles library is a toolbar at the bottom of the main window
that displays the preset styles - each style consisting of a
particular combination of color and effects. The styles can be
applied to the object immediately. See Styles library.
|
|